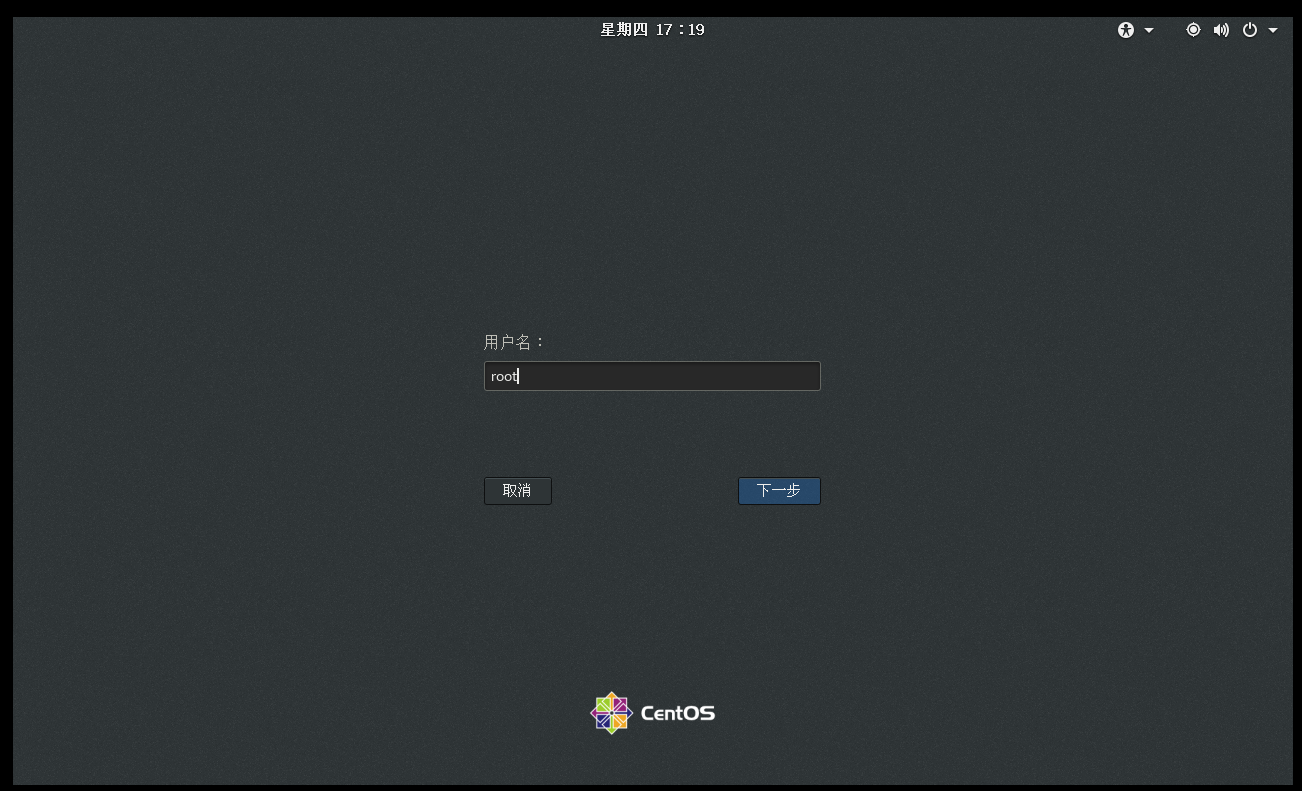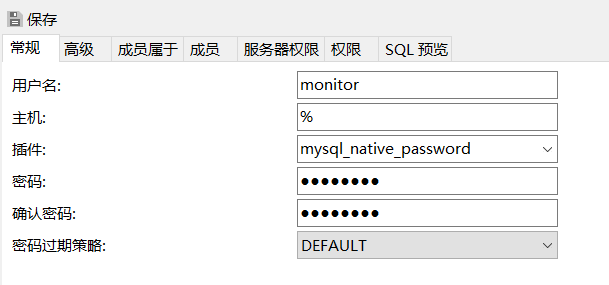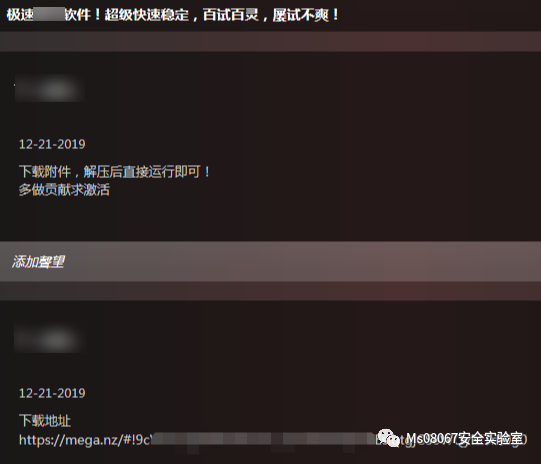一、问题的提出
NETGEAR WGR614v9在使用过程中怀疑有人非法登录,要进入管理界面,发现密码忘记了,怎么试都试不出来。于是江NETGEAR WGR614v9 路由器按下复原按钮进行恢复出厂设置状态,结果发现试密码还是不正确。
二、解决方法
在网络上查询到NETGEAR WGR614v9 的默认用户为admin,密码为password。真是绝!和别的路由器区分,虽然这个密码也是常见单词,保密效果不好,但是毕竟把人给愣住了。
三、顺便录入
网络上查询到的NETGEAR WGR614v9 使用方法如下:
第1步 将WGR614v9接入网络
- 目前,一般的家庭或小型办公网络最常使用的是ADSL接入,直接用电脑拨号上网时,网络连接应如下:

- 现在要通过WGR614v9实现共享上网,若电脑与WGR614v9仍采用有线方式连接,正确的连接方式应如下:

- 电脑应先连接到WGR614v9的四个LAN口之一(见上图C曲线)
- 再用另一条网线将WGR614v9的WAN口(天线旁边黄色端口)与ADSL MODEM连接(见上图)
注:若您的宽带不需要使用Modem,由运营商提供一个网络接口直接连接电脑,那么,电脑连接到路由器的LAN口后,请将原先连接电脑的网线连到路由器的WAN口。
第2步 电脑网络属性配置
- WGR614v9是基于浏览器管理的设备,电脑可通过浏览器进入路由器的管理界面对其进行配置管理,但首先电脑的相关设置必须正确。
下面以Windows XP Home Edition Service Pack 2为例来说明电脑的配置过程:
2.1. 启动电脑,右键单击“网上邻居”选“属性”(可在桌面或开始菜单中找到网上邻居),右键单击“本地连接”选“属性”,选中“Internet协议(TCP/IP)”,点击“属性”:

2.2. 将电脑设为“自动获得IP地址”,“自动获得DNS服务器地址”点击“确定”:

第3步 登录路由器
3.1. 确保电脑已按照第1步所述以有线方式连接到了路由器的四个LAN口之一,启动路由器。
3.2. 启动Internet Explorer或者Netscape Navigator等浏览器,打开一个网页,在网页的地址栏中键入http://www.routerlogin.com 然后回车:

3.3.1通常情况下,浏览器会弹出如下登录框,输入用户名和密码就能成功登录WGR614v9的管理界面。缺省的用户名:admin,密码:password,字母均为小写:

【提示】如果在IE浏览器输入:http://www.routerlogin.com ,回车后IE浏览器没有反应或者无法打开网页,那么:
检查IE浏览器中的连接属性,关闭代理服务:选择IE上方菜单中的‘工具’→‘Internet 选项(Option)’→‘连接→‘局域网设置(L)’->所有选项均不打勾,然后选择‘确定’→‘确定’,将IE窗口关闭,重新打开一个页面,在地址栏中输入上述地址,然后回车。
3.3.2有的用户或许会看到下图的提示,请点击关闭,然后重新打开浏览器,输入http://www.routerlogin.com回车即可弹出登录框:

【说明】WGR614v9默认的IP地址是192.168.1.1,之所以会出现上图的提示,表明您的局域网中,有另一个网络设备(例如ADSL Modem或者另一个路由器)的地址也是192.168.1.1,WGR614v9就会将其本身的地址自动修改为10.0.0.1,从而有效避免冲突。
3.4 初次进入管理界面,首先看到NETGEAR无线路由器智能设置向导,它可以引导用户完成设置;您也可以选择否,我要自己配置路由器,点击下一步,依照 第4步 基本的上网设置 中的指导进行。

3.5若您在今后的使用中,需要再次登录设置界面,在登录框中输入正确的用户名、密码登录后,首先进入固件升级助手。
固件指固化在路由器硬件中的软件,随着技术的日益成熟,NETGEAR公司会针对各个产品、不断开发新的固件,进一步优化产品性能。用户可以通过这个升级助手来完成升级操作。
下图红线标示的复选框打√,则表示每次登录WGR614v9管理界面时,都会自动在NETGEAR服务器搜索,查看有无新的固件发布。如果想取消这个功能,请在 “登录时检查固件升级“前的复选框的√取消即可。
注:由于该服务器不在中国,国内用户使用助手升级需要较长时间。我们建议国内用户取消此功能,需要升级时,请登录NETGEAR中文站点 www.netgear.com.cn下载升级文件。

【注意】固件升级具有一定的风险,升级失败可能导致WGR614v9的硬件损坏,请在升级前认真阅读中文网站固件升级指南,或在专业人员指导下进行。
第4步 基本的上网设置
您的网络接入方式可能是PPPoE拨号、固定IP或动态IP,请参照相应的设置介绍完成基本的上网设置。
4.1. 采用PPPoE方式拨号上网的配置方法
- 每次连接因特网时都需要用户名和密码进行登录,或者ISP提供给您的是PPPoE帐户,均在此列。例如:中国电信和中国网通 ADSL 宽带业务通常采用此连接类型,个别小区宽带也会采用此种方式。
下面以中国电信的ADSL宽带用户为例,电信运营商提供的相关信息如下:
ADSL宽带用户名:gzDSL38912111@163.gd
密码:××××××××
4.1.1. 第一个问题“您的因特网连接需要登录吗?”选择“是”,”因特网服务提供商”选择“其它”,在”登录”和“密码”后面的空白栏中分别键入宽带帐号和密码,如图:


因特网IP地址,选择”从ISP处动态获取”。如果您清楚当地的DNS服务器(可致电当地ISP查询),就可选择”使用下面的DNS服务器”,然后填写上,或者直接选用”从ISP处动态获取”便可。
【说明】WGR614v9可以在基本设置页面调整连接模式:

A.若您的宽带是无限时上网的类型,请选择”始终打开”,路由器就会始终保持在线;
B.若您的宽带属于限时上网的类型,请选择”按需拨号”,并在闲置超时中设置一个时间(默认5分钟),那么,路由器会在检测到局域网用户的上网请求后才进行拨号;如果局域网向Internet的流量持续为零超过5分钟,路由器会自动断开与Internet的连接,等待下次检测到连接请求时再重新拨号;
C.若您希望自己控制路由器与Internet的连接或断开,请选择”手动连接”;需要上网时,首先进入路由器管理界面,在路由器状态→连接状态中点击连接即可,需要注意的是,手动连接后路由器将一直保持在线,必须在连接状态中点击断开连接方可断开与Internet的连接。
4.1.2. 待此页设置更新完毕后,打开一个新的网页,试试访问因特网,正常情况下已经可以上网冲浪啦!若无法访问因特网,请点击左边列表中的路由器状态,查看此页中因特网端口的IP地址,若路由器与因特网连接失败,IP地址将是0.0.0.0,请先检查各设备之间的连接,回到基本设置页面,检查ADSL的帐号与密码是否正确,最好将密码重新填写。若与因特网已连接成功,则应如下图所示,IP地址和DNS都为非零数字:

4.1.3. 最后点击左下方的“注销”退出管理界面:

4.2. 采用固定IP地址上网的配置方法
- 商务光纤等专线接入通常会采用此种连接类型。宽带服务商会向用户提供 IP 地址,子网掩码,网关和 DNS 等详细参数。
下面以某运营商的固定IP地址用户为例,运营商提供的相关信息如下:
IP地址:192.168.0.211
子网掩码:255.255.255.0
网关地址:192.168.0.1
主域名服务器:211.136.20.203
从域名服务器:61.177.95.125
4.2.1. 第一个问题选择“否”,“因特网IP地址”选择“使用静态IP地址”,“域名服务器(DNS)地址”选择“使用域名服务器”,将IP地址、子网等信息键入,然后点击“应用”,如下图:


4.2.2. 点击“注销“,退出并关闭管理页面。
4.3. 采用动态IP地址上网的配置方法
- 如果您直接使用电脑上网时,电脑TCP/IP设置为自动获得IP和DNS,且无需运行任何拨号或连接程序,那么您就属于这种接入方式了。有线电视(Cable)和部分小区宽带采用此种连接方式,如:上海有线通、广州珠江宽频、深圳天威视讯等。
注:某些ISP提供的接入方式采用了WEB认证――每次上网前需要在一个网页中填入验证信息,且电脑在访问认证页面前会先获得IP地址。此认证方式对路由器而言也是属于“采用动态IP地址上网“,当通过路由器上网时,局域网的其中一台电脑首先进行WEB认证,之后其他电脑不必认证就能共享上网了。但由于不同ISP提供的WEB认证的实现细节存在差异,所以个别ISP提供的WEB认证接入方式WGR614v9无法支持。
基本的上网设置非常简单,步骤如下:
4.3.1. 成功登录到WGR614v9的管理界面的“基本设置”页面后,无需做任何改动,保持默认设置,直接点击“应用”。
4.3.2. 若您可从当地的ISP(服务提供商)处得知DNS的信息,那么在“域名服务器(DNS)地址”中选择“使用下面的域名服务器”,然后填入2个DNS服务器IP地址,如:61.144.56.101及210.21.4.130,其他配置保留默认设置,然后点击“应用”。
4.3.3. 点击“注销”,退出并关闭管理页面。
第5步 笔记本自带无线网卡连接设置
5.1. 完成基本配置后,若想通过无线方式上网,须按照本文开头设置“本地连接”的方式设置电脑的“无线网络连接”。然后右键单击“无线网络连接”选“查看可用的无线连接”:

重要提示
若您的电脑自带802.11b/g无线网络适配器,右键点击“网上邻居”选择“属性”,网络连接类型中只有”本地连接”或其他连接,而没有”无线网络连接”,请与您电脑的供应商的售后服务部门联系。
5.2. 点击左上方的“刷新网络列表”,系统会将搜索到的无线网络在右边列出,选中您想接入的无线网络,点击右下方的“连接”即可:

注:若右边显示“Windows无法配置此无线连接……”,则需要联系您的笔记本厂家咨询无线网卡的配置与使用。您亦可以访问我们中文网站上关于此问题的介绍http://www.netgear.com.cn/。
技术支持
此文档用于协助用户进行初次配置,如需了解路由器其他功能及其设置方法,请参阅管理界面右侧“帮助文档”的内容。
如需了解更多产品的技术支持信息,请访问http://www.netgear.com.cn/。
美国网件公司联系方式技术支持热线:800-830-3815或020-83918600
技术支持邮箱:tech@netgear.com.cn
来源:https://www.cnblogs.com/huangweilin/archive/2010/10/16/1853210.html